Te enseñamos cómo instalar Git en los principales sistemas operativos. Para poder trabajar con una interfaz gráfica, veremos también su herramienta de escritorio GitHub Desktop, así como los plugins para usarlo desde Visual Studio Code y Pycharm.
Este artículo forma parte de nuestra serie donde te contamos todo lo que necesitas saber para adquirir las competencias necesarias para trabajar con Git
Git es un sistema de control de versiones con el que tradicionalmente se ha trabajado desde línea de comandos. Pese a que no es la solución más ágil, si que tiene una sintaxis bastante sencilla de seguir, y no siempre dispondrás de una interfaz gráfica, como es el caso de la mayoría de servidores remotos. Por ello, tendrás que acudir a los comandos de Git.
Comencemos con su instalación.
Instalar Git
Instalar Git en Linux
Primero comprueba si tienes Git instalado
git --versionFedora/CentOS
En caso de que no tengas Git instalado, tendrás que correr el siguiente comando si estás en Fedora o distribuciones similares como RHEL o CentOS:
sudo dnf install git-allO también mediante:
sudo yum install gitDebian/Ubuntu
Y si estás en una distribución basada en Debian, como por ejemplo Ubuntu, utiliza apt:
sudo apt-get update
sudo apt-get install gitPara más opciones en cuanto a distribuciones de Linux te recomiendo que visites esta sección de la documentación de Git.
Instalar Git en mac
Opción 1. Los ordenadores con sistema operativo macOS ya vienen con Git instalado. Aun así, comprueba primero que sea correcta la instalación.
git --versionY en caso contrario, te saltará una ventana para que procedas a su instalación. También es posible a través de instaladores binarios que podrás descargar desde aquí.
Opción 2. Si no te saltase la ventana de instalación, bájate el instalador desde este enlace.
Opción 3. También es posible instalarlo con Homebrew, que es el gestor de paquetes de macOS. Instala Homebew y corre:
brew install gitSigue esta guía en el caso de que no tengas Homebrew instalado.
Si ya teníamos Git instalado, siempre podemos actualizar a la última versión. Lo más cómodo es hacerlo mediante Homebrew:
brew upgrade gitInstalar Git en Windows
Puedes descargar Git para Windows desde este enlace. Aunque también tienes los instaladores de 32 o 64 bits, en standalone o portable.
Inicia el instalador y procede con la configuración que viene por defecto, pues sirve para la mayoría de usuarios. Si lo necesitas, aquí tienes una guía detallada de las pantallas del instalador. Podrás configurar la rama principal por defecto, dónde quieres la instalación, editor de texto predefinido, añadir Git al PATH de Windows o cómo realizar las conexiones SSH.
Una vez lo tengas instalados, abre Git Bash y comprueba que es correcta la instalación:
git --version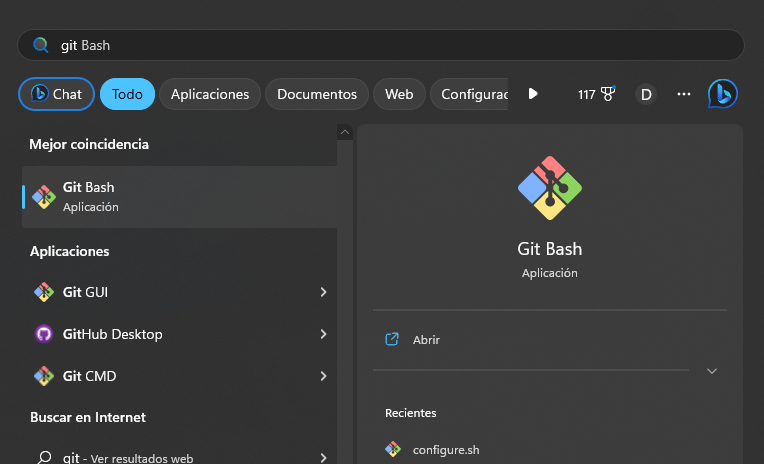
Fíjate que por defecto también instala Git GUI. Es una interfaz gráfica bastante simple, que rara vez se utiliza, y mucho menos después del lanzamiento de GitHub Desktop.
Registro en GitHub
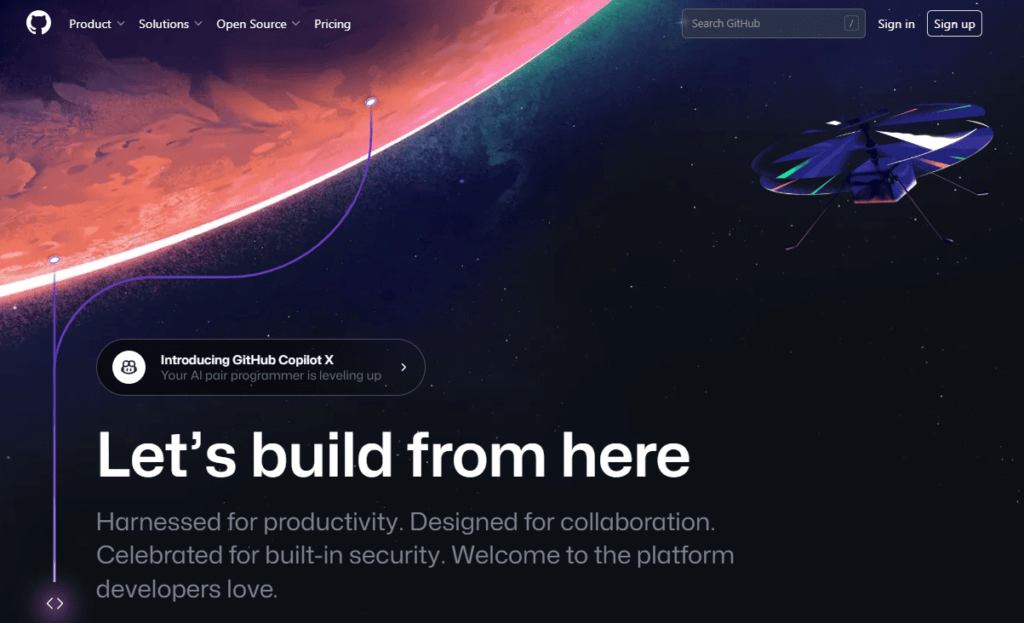
Registrarte en GitHub es de lo más sencillo. Solo necesitas un correo y un nombre de usuario. Algunas de las cosas que se pueden hacer en GitHub son:
- Crear y alojar repositorios: Puedes crear repositorios en GitHub para alojar tu código fuente y otros recursos relacionados con tu proyecto. Puedes crear repositorios públicos para colaboración abierta o repositorios privados para proyectos más sensibles.
- Clonar repositorios: Puedes clonar (descargar) repositorios existentes desde GitHub a tu máquina local. Esto te permite trabajar con el código y realizar cambios de forma local.
- Realizar cambios y contribuciones: Puedes realizar cambios en el código de un repositorio clonado y contribuir al proyecto. Esto se puede hacer creando branches, modificando archivos y proponiendo cambios mediante pull requests.
- Gestionar releases: GitHub facilita la gestión de versiones de tu proyecto utilizando herramientas como Git. Puedes crear branches para trabajar en nuevas características o solucionar problemas, fusionar cambios en la rama principal y etiquetar versiones estables.
- Colaborar en proyectos: GitHub proporciona herramientas para facilitar la colaboración en proyectos. Puedes abrir issues para informar sobre problemas o sugerir mejoras, comentar en pull requests para revisar y discutir cambios propuestos, y participar en discusiones relacionadas con el proyecto.
- Realizar seguimiento de issues: Puedes utilizar las issues de GitHub para realizar un seguimiento de los problemas y las tareas pendientes en tu proyecto. Puedes etiquetar, asignar y organizar las issues para una mejor gestión del flujo de trabajo.
- Configurar integraciones y despliegues: GitHub se integra con otras herramientas y servicios populares. Puedes configurar acciones automáticas, pruebas continuas y despliegues automáticos utilizando servicios de integración continua y entrega continua (CI/CD) como GitHub Actions.
- Crear una web sobre tu proyecto: Con GitHub Pages podremos desplegar una web de forma bastante sencilla, tanto si queremos documentarlo como si deseamos montar un blog.
- GitHub codespaces: permite crear un entorno de desarrollo en la nube para que sea compartido con los colaboradores del proyecto. De esta forma podremos escribir código desde cualquier dispositivo, con máquinas de alta capacidad.
- GitHub Gist: función de GitHub que permite a los usuarios compartir fragmentos de código, texto formateado, enlaces o cualquier otro tipo de contenido de forma rápida y sencilla. Se podría describir como un bloc de notas en línea, donde los usuarios pueden crear y compartir fragmentos de código o cualquier otro contenido de manera individual.
GitHub Desktop
Existe un software de escritorio llamado GitHub Desktop, que resulta de utilidad si trabajamos con muchos repositorios, y resuelve la papeleta para las operaciones básicas de commit, push, pull, etc. Pero si necesitamos realizar operaciones más complejas, la aplicación de escritorio no nos sirve. Recomendamos que primero se aprenda a trabajar con los comandos básicos de Git, y una vez el usuario tenga soltura, comenzar con el software de escritorio, que en ciertas ocasiones va a agilizar las operaciones diarias.
Recuerda que Git se ha trabajado siempre desde la línea de comandos por lo que es probable que tus compañeros de trabajo también lo hagan.
Hay versión de GitHub Desktop para Windows y para macOS.
Puedes descargarla desde este enlace.
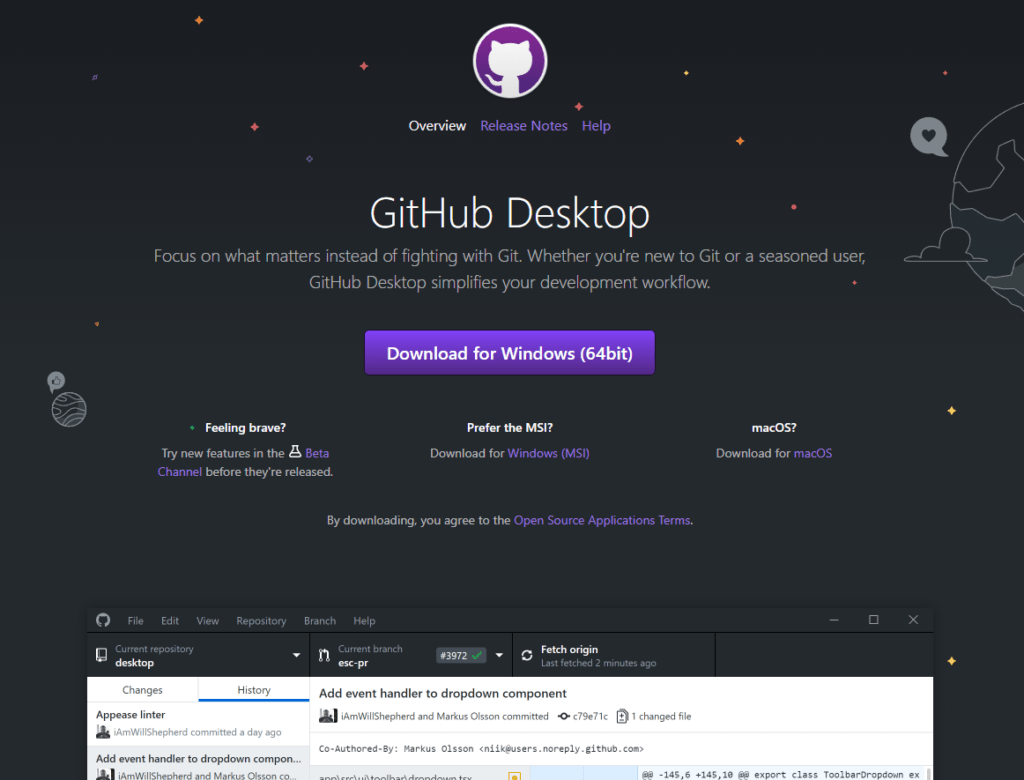
Git en Pycharm
Otra opción para utilizar Git y GitHub sería con un plugin de Git en el entorno de desarrollo de tu preferencia, como es el caso de Pycharm. Tiene integrado Git, por lo que también es muy sencillo realizar operaciones del día a día directamente desde el entorno, sin tener que irnos a línea de comandos o a la aplicación de escritorio.
Si estamos trabajando con un IDE de JetBrains (tanto Community como Professional) no es necesario salir del IDE para realizar tareas sencillas de Git. Veamos qué tenemos que hacer en Pycharm para configurar Git:
- Nada: en principio en la propia instalación ya se encarga Pycharm de buscar dónde está Git en el ordenador, y utilizar la versión que tengamos por defecto en la terminal. De no ser así, Pycharm te sugerirá instalarlo.
- Configuración del ejecutable: en el caso de que no encuentre Git o queramos indicarle otra versión, vamos a Settings -> Version Control – > Git -> Path to Git executable. Aquí introducimos la ruta completa al ejecutable git.exe.
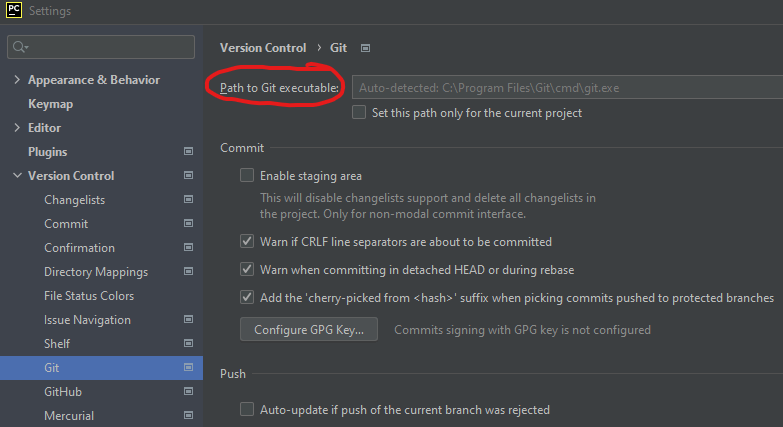
¿Qué nos permite hacer Pycharm?
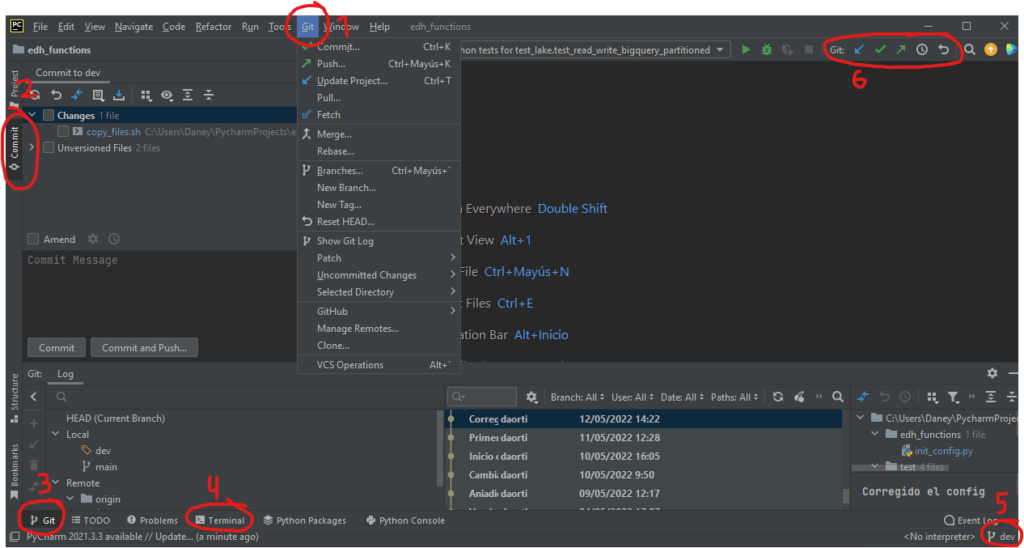
- Menú de navegación de Git: Aquí se encuentran todas las opciones como push, pull, fetch, branches, merge, etc…
- Menú lateral de commit: Rápidamente identificamos los cambios en el proyecto, lo que tenemos en el staging area, así como los botones y cuadro de diálogo para el commit.
- Menú inferior más desagregado: aquí profundizamos más en la información del repositorio, viendo los commits, en qué archivos se han realizado, las ramas y usuarios.
- Terminal: siempre podemos abrir una terminal para correr comandos de git.
- Indicador de rama: tenemos siempre presente la rama en la que nos encontramos. Sería posible cambiar fácilmente de rama desde este menú.
- Botones rápidos de push, pull, historial de commits y rollback.
Es bastante sencillo de utilizar y tiene las funcionalidades básicas. Aunque siempre que tengamos que realizar operaciones más complejas podemos acudir a la terminal.
Git en Visual Studio Code
Otro de los IDEs más utilizados es VSCode de Microsoft. Lo tenemos ya integrado en el menú de la izquierda:
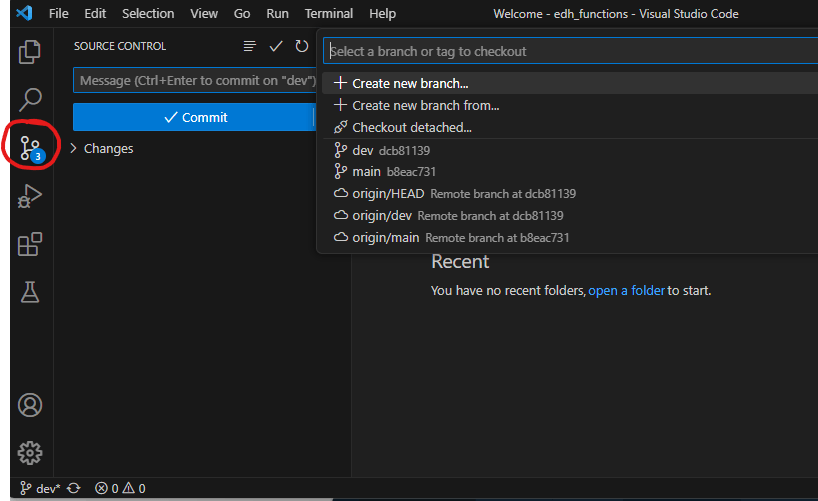
Las opciones por defecto de Git en VSCode son limitadas. Podremos realizar commits de forma sencilla y trabajar con las ramas. Ahora bien, si queremos aumentar las funcionalidades de Git, tendremos que instalar extensiones en VS Code. Algunas de las más interesantes son:
- Git History: para cambios actuales, realizar diffs, y administrar ramas. Con las funciones integradas en VS Code, no tienes una vista profunda del historial de Git.
- Git Lens: ayuda a visualizar rápidamente la autoría del código mediante anotaciones de Git Blame y Code Lens, navegar de forma impecable y explorar repositorios de Git.
Git ha pasado de ser una herramienta de terminal a estar integrada en todos los entornos de desarrollo. Te recomendamos que empieces desde la terminal, con sus comandos básicos y después que trabajes como más cómodo te sientas. Normalmente con una interfaz gráfica vas a ir más rápido, pero está limitada y hay que saber qué estamos haciendo, puesto que para operaciones complejas habrá que acudir a la terminal.
SIGUIENTE EPISODIO – Te recomendamos que continúes tu travesía por Git y GitHub con nuestro artículo de instalación de Git y configuración de conexiones con GitHub.

Pingback: We Learn Data
Pingback: We Learn Data
Pingback: We Learn Data
Pingback: We Learn Data
Pingback: We Learn Data